Membuat Kartu Ujian dengan Microsoft Word dan Excel
Kartu Ujian merupakan salah satu hal penting dalam penyelenggaraan ujian. Dalam era digital sekarang ini sudah banyak, kartu ujian yang dibuat secara online, namun masih banyak juga sekolah yang menggunakan cara manual dalam pembuatan kartu ujian. Seperti yang kita ketahui bahwa kartu ujian biasanya digunakan sebagai syarat siswa untuk mengikuti ujian. Dalam artikel kali ini saya akan mencoba menulis langkah-langkah dalam membuat kartu ujian dengan menggunakan Microsoft Word dan Excel. Berikut langkah-langkah dalam pembuatan kartu ujian:
Persiapan
Pertama-tama yang perlu teman-teman siapkan dalam pembuatan kartu ujian adalah data peserta ujian dalam format Excel dan Template kartu ujian yang dibuat melalui Microsoft Word. Tidak ada format baku dalam penyajian kartu ujian dan penyajian data peserta ujian, namun disini saya akan berikan contoh data dan tampilan kartu yang biasa saya buat, sebagai berikut:
Teman-teman bisa memasukkan 8 sampai 10 kotak kartu ujian dalam 1 halaman kertas tergantung data yang akan teman-teman tampilkan dalam kartu ujian, semakin banyak data semakin membutuhkan banyak space. Setelah teman-teman menyiapkan tampilan kartu ujian, kemudian yang perlu dipersiapkan adalah data yang akan dimasukkan dalam kartu ujian berupa fil excel. Berikut contohnya: Karena kita nanti akan membuat mail merge yang menghubungkan file Word dan Excel kita, maka di dalam pembuatan file excel tidak boleh ada Judul tabel, sehingga untuk baris pertama langsung berupa nama kolom seperti contoh di atas.Langkah-langkah
- Arahkan pada file word kita, kemudian klik Mailings, cari start Mail Merge
- Pilih Step by Step Mail Merge Wizard, maka akan muncul jendela Mail Merge di sebelah kanan dari tampilan lembar kerja
- Arahkan kursor pada jendela Mail Merge, Pilih Letter kemudian pilih Next Starting Document
- Pilih Use Current Document, kemudian klik Next: Select recipients
- Pilih Use an existing list, kemudian pilih Browse arahkan ke direktori dimana teman-teman menyimpan file Excel yang telah disiapkan sebelumnya. Karena file saya sudah dimail merge seblumnya maka tampilan Browse terlihat menjadi Select a different list, semoga tidak membuat bingung ya.
- Pilih file excel yang teman-teman siapkan, klik Open
- Pilih Sheet yang akan teman-teman gunakan sebagai sumber data pada kartu ujian
- Maka selanjutnya akan tertampil kolom dan data yang akan teman-teman gunakan, klik Ok
- Klik Next: Write your Letter
- Arahkan kursor pada kartu ujian bagian No Peserta
- Pilih More Item, Pilih Kolom No Peserta, Klik Insert, Klik Close
- Lakukan hal yang sama untuk Nama Siswa dan Kelas
- Selesai dengan 1 kartu, kemudian untuk kartu yang lain lakukan hal ini
- Arahkan kursor ke bagian No Peserta, Pilih Rules, Pilih Next Record
- Akan tertampil Next Record pada bagian No Peserta, lakukan hal yang sama seperti langkah sebelumnya untuk menambahkan data No Peserta, Nama, dan Kelas.
- Jika sudah ulangi untuk kartu yang lain, sehingga semua kartu sudah terisi.
- Jika semua kartu sudah terisi, maka langkah selanjutnya adalah menampilkan data, dengan cara Klik Next: Preview your Letter
- Maka akan kartu ujian kita sudah menampilkan data, langkah selanjutnya adalah Klik Next: Complete the merge
Generate Semua Data pada Kartu
- Klik Mailings, pilih Finish & Merge, pilih Edit Individual Document
- Pilih All, Ok
- Maka akan terbuat document baru secara otomatis yang berisi keseluruhan data kartu ujian
- Selamat mencoba, semoga bermanfaat :)






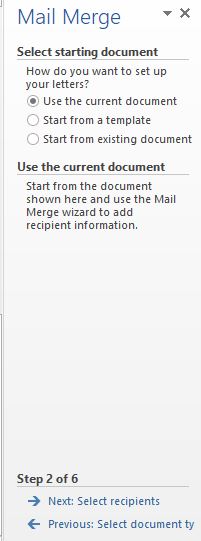







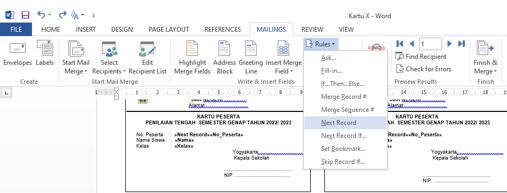













No comments:
Terimakasih atas komentar dan kunjungannya